Windows 10
Most software created for previous versions of Windows run well in Windows 10, but you might have some older apps that don't work well or even at all with the new operating system. You can try to fix any issues you have running these older desktop programs in Windows 10 by changing their compatibility mode settings.Windows has a built-in tool called Program Compatibility Troubleshooter that could automatically fix any compatibility problems for you. If the troubleshooter can't fix the problem, you can manually make an app run in compatibility mode, which will run the app using the settings from an earlier version of Windows. You can have the troubleshooter automatically search for apps that could have issues in Windows 10 or manually run the troubleshooter on a specific app. Here's how to do both.

How to Use Windows' Program Compatibility Troubleshooter
1. In the taskbar search box, enter run programs, then click "Run programs made for previous versions of Windows."
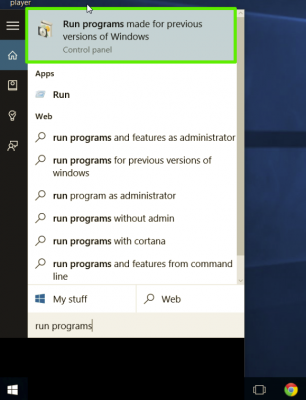
2. Click Next and the troubleshooter will try to detect potential issues with your apps.

3. Select the app that's having issues in the next window and click Next.

4. Select a troubleshooting option: use the recommended compatibility setting or choose compatibility settings yourself.

If you choose to use the recommended settings, the troubleshooter will test the app using a previous version of Windows so you can see if that resolves the issue.

If you choose the choose to troubleshoot the app, the troubleshooter will ask you which problems you're experiencing. Depending on your selection, the troubleshooter will offer tests and suggestions to resolve the problem, such as testing the display settings for the app.

5. Click the Test the program button and then click Next.
You can then either choose to save the settings for the app, try different settings, or report the problem to Microsoft and view help articles online.

You'll have to run the troubleshooter for each app you're having compatibility problems with.
How to Run an App in Compatibility Mode
Alternatively, you can go into a app's properties to change its compatibility mode settings. With compatibility mode, you can force an app to use settings from an earlier version of Windows -- helpful if you know the app ran well in, say, Windows 7 or Vista. You can also change the display and color settings for the app.
1. Right-click on an app and select Properties. You can do this from the app's shortcut or by navigating in File Browser to the EXE file.

2. Select the Compatibility tab, then check the box next to "Run this program in compatibility mode for:"

3. Select the version of Windows to use for your app's settings in the dropdown box.

4. Hit Apply, then run your app and see if this fixed your issues.
Windows 8
As with other versions of Windows prior to Windows 8, you can run a program in compatibility mode in order to run older programs that were written for older versions of Windows in Windows 8. In Windows 8, there is also a new tool called the Compatibility Troubleshooter, which walks you through getting an older program to run properly in Windows 8.To get started, you need to right-click on the EXE file and choose Properties. If you have installed a program, it will either be located in C:\Program Files, C:\Program Files (x86) or inside the AppData folder. You can get to the AppData folder by opening the Run dialog and typing in %appdata%.

For example, I installed Google Talk on Windows 8 and was surprised to find that it was not located under Program Files. Instead it was inside the AppData folder which is located at
C:\Users\UserName\AppData\Roaming
By default, you cannot see this folder as it’s marked as a system folder. You can go into Folder and Search Options from Explorer and unhide it, but I find it simpler to just type it into the run dialog and open it. Once you find it, right-click and choose Properties.

Then go ahead and click on the Compatibility tab as shown below.

To run the program for a different version of Windows, check the Run this program in compatibility mode for box and choose from the list. Your options are everything from Windows 95 and 98 to Windows 7.

Under Settings, you can choose to run the program in reduced color mode, run in a 640×480 low resolution or to disable scaling. Under Privilege, you can also have the program run as administrator in case it’s having permissions issues. You can always use this technique to always run a program in administrator mode.
Lastly, you can click on the Change settings for all users button to have the compatibility mode settings applied to all users on the system instead of just the current user. If you don’t have any idea what to change or don’t feel like doing it manually, you can always click on the Run compatibility troubleshooter button.
It will detect any problems and then give you the option to Try recommended settings or Troubleshoot program.

If you click on Troubleshoot program, it will then ask you what problems you have noticed with the program while running it in Windows 8:

Basically, the first option will let you choose a different version of Windows, the second option will change the display settings, and the third option will run the program as Administrator. If you select I don’t see my problem listed, it will as you which version of Windows it worked on before. If you click I don’t know here, then you’ll get a list of exact error messages.

Once you click on any of the problems, it’ll automatically choose a set of settings for the operating system, display and permissions to run the program and test it. Overall, running older programs on Windows 8 is very similar to Windows 7 and even easier to use. Enjoy!
More help from Microsoft
Windows 7 (or Vista)
Using Windows 7 or Vista Compatibility ModeWindows Vista or Windows 7, will have problems running some older versions of applications, just because so much has changed under the hood from Windows XP days. Thankfully there is a compatibility mode that can be easily set per application.
To configure the compatibility mode for an application, just locate the installation directory and right click on the .exe, selecting Properties from the menu.
Select the Compatibility tab:

You can choose to run the program in Windows XP compatibility mode, or even all the way back to Windows 95 compatibility.
Probably the most useful setting to start off with would be to disable the visual themes and desktop composition, if you can’t get things working. If you are trying to run a video game, you will often need to choose “Run this program as an administrator”. You’ll have to play around with it, but most likely you can get your application working this way.
ADMINISTRATOR RIGHTS IN WINDOWS VISTA / WINDOWS 7 If you are running Windows Vista or Windows 7, make sure you install and run the program as an Administrator. To do this, right click on the install or run icon and choose RUN AS AN ADMINISTRATOR.
Windows XP
Compatibility Wizard - Getting Older Programs To Run On Windows XP1st, theres a easy method to try and make an older program run in XP.
1. Find the program.exe and right click on it.
2. Go to properties
3. Click the Compatibility Tab.
4. Choose your options as shown below:

Most programs run properly on Windows XP. The exceptions are some older games and other programs that were written specifically for an earlier version of Windows. To run your program on Windows XP, try the following:
Run the Program Compatibility Wizard. As an alternative, you can set the compatibility properties manually.
Update your program, drivers, or hardware.
These options are covered in detail below.
The Program Compatibility Wizard
This wizard prompts you to test your program in different modes (environments) and with various settings. For example, if the program was originally designed to run on Windows 95, set the compatibility mode to Windows 95 and try running your program again. If successful, the program will start in that mode each time. The wizard also allows you to try different settings, such as switching the display to 256 colors and the screen resolution to 640 x 480 pixels.
If compatibility problems prevent you from installing a program on Windows XP, run the Program Compatibility Wizard on the setup file for the program. The file may be called Setup.exe or something similar, and is probably located on the Installation disc for the program.
To run the Program Compatibility Wizard
Start the Program Compatibility Wizard.
Follow the instructions in the wizard.
To start the Program Compatibility Wizard, click Start, click Help and Support, click Find compatible hardware and software for Windows XP, and then, under See Also in the navigation pane, click Program Compatibility Wizard.
Set the compatibility properties manually
As an alternative to running the Program Compatibility Wizard, you can set the compatibility properties for a program manually. The settings are the same as the options in the Program Compatibility Wizard.
To set the compatibility properties for a program manually
Right-click the program icon on your desktop or the shortcut on the Start menu for the program you want to run, and then click Properties.
Click the Compatibility tab, and change the compatibility settings for your program.
The Compatibility tab is only available for programs installed on your hard drive. Although you can run the Program Compatibility Wizard on programs or setup files on a CD-ROM or floppy disk, your changes will not remain in effect after you close the program.
For more information about an option on the Compatibility tab, right-click the option and then click What's This.
Update your program or drivers
If your program does not run correctly after testing it with the Program Compatibility Wizard, check the Web for updates or other fixes, as follows:
Check the Web site of the program's manufacturer to see if an update or patch is available.
Check Windows Update to see if a fix is available for the program. Click Home on the menu bar of Help and Support Center, then click Windows Update in the right pane.
If the program is a game that uses DirectX, ensure that you are using the latest version of DirectX. In addition, check the Web site of the manufacturer of your video card or sound card to see if newer drivers are available for either of them.
DOS
To run DOS games you need a program called DOSBox.You can download DOSBox for free here: http://www.dosbox.com/
Updating your software
Many publishers put updates (typically called 'patches') to correct bugs & enhance performance. To find these, go to Google & type in the software name, then the word patch or update (ie. "Half Life" patch). If any issues arise during your software's performance or installation, these will usually solve most, if not all, of them.
If you still need help, you can send us a message here.
Make sure you tell us the program name, your operating system, and where you bought it!
If you purchased your item through Ebay or Amazon and would like to message us on there, you can contact us by reviewing the appropriate section below.
If you purchased your item through Ebay or Amazon and would like to message us on there, you can contact us by reviewing the appropriate section below.
Contacting Us Through Ebay
NEED TO CONTACT US? NEED HELP GETTING THE ITEM GOING? NEED TO RETURN AN ITEM? PLEASE READ:Buyers now have the option to select a button in the Contact Seller form that reads: “I have a question about using my item or I want to send the seller a message”. Please do not select any other method of contacting, as this closes off the communication with us, and contacts eBay, instead. Please follow the steps below:
1. Go to “My eBay”
2. Find the item you want to communicate about
3. Click “More Actions” and then “Contact Seller”
4. Only select the First Circle, stating, “I have a question about using my item or I want to send the seller a message”
5. Click “Contact the seller”
We do our best to reply within 24 hours or less! Thank you for allowing us the chance to help you!

Contacting Us Through Amazon
NEED TO CONTACT US? NEED HELP GETTING THE ITEM GOING? NEED TO RETURN AN ITEM? PLEASE READ:Buyers now have the option to easily contact us!
Please do not select any other method of contacting, as this closes off the communication with us, and contacts Amazon, instead. Please follow the steps below:
1. Log in to Amazon
2. Scroll over “Your Account” on the right hand side & click “Your Orders”
3. Find the item you want to communicate about
4. Click the orange “Contact Seller” button
We do our best to reply within 24 hours or less! Thank you for allowing us the chance to help you!


